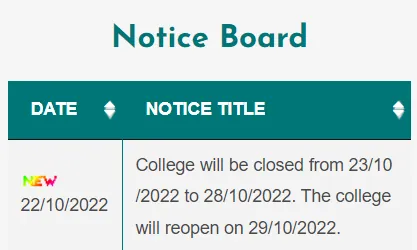Are you tired of looking for Notice Board for WordPress? In WordPress there are not so much Plugins to help you make a beautiful notice board. Although there are a few plugins for notice board but they tend to create new pages for your every new notice. In this blog post we will see how to show notice, with a TablePress Table. TablePress is a free WordPress table plugin. Follow the following steps to create a notice board for your WordPress site.
Log In to your Dashboard.

GO TO TablePress
Look for TablePress option. It can be directly on the side menu or it also can be under posts option.
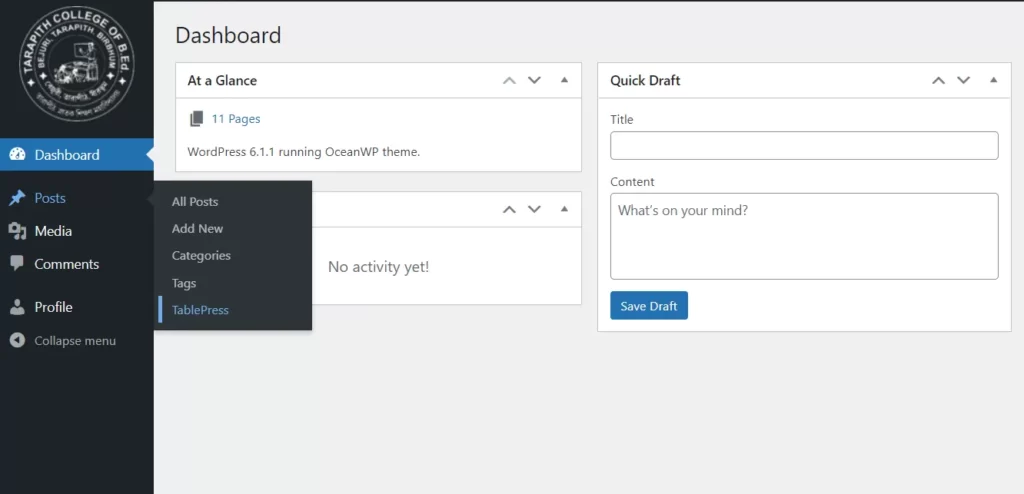
Click on “TablePress” option.
Edit Table for Notice Board
Create a new Table for your notice board with two columns (Date & Notice) or edit pre-made “Notice Board” table if you are a Hot Coffee Media Pvt. Ltd. customer.
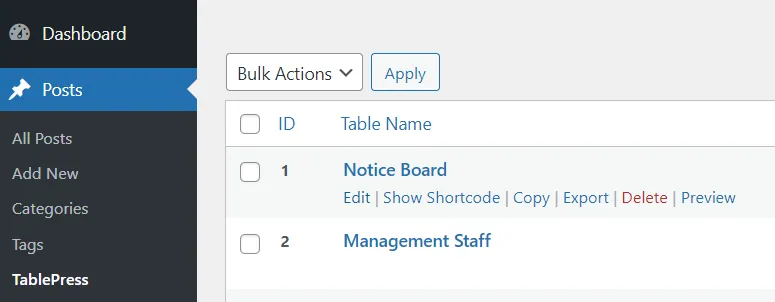
NOTE: If you are creating a new table for your Notice Board, you need to insert Table Shortcode to the place where you want this to show.
No need for our customer as the Notice Board is already showing in its designated area.
Insert Row
If you already have a Notice Board table, select the second (2) row and under “Table Manipulation” click “Insert”.
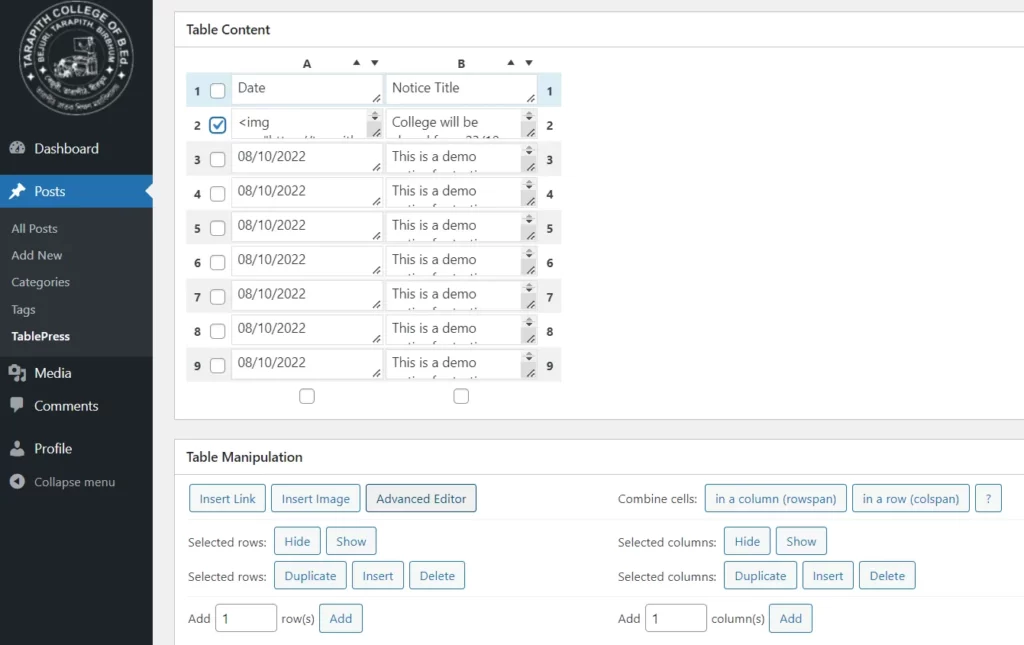
If you are creating a new table you may not need to do this step. Just insert a row into your table.
Add your Notice
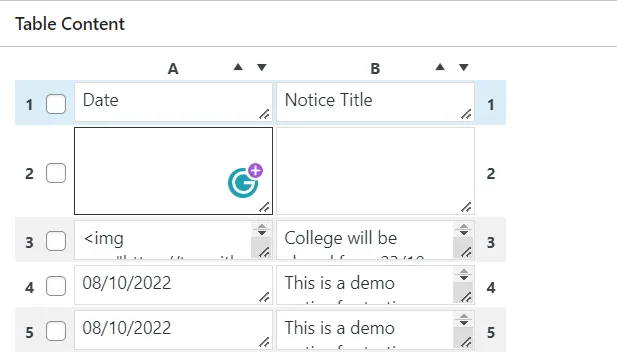
Let’s insert an image to the table
To add or insert an image to your table, go to “Insert Image” under “Table Manipulation”.

Then there will be a popup saying,
“Please click into the cell that you want to add an image to. The Media Library will open, where you can select or upload the desired image or enter the image URL. Click the “Insert into Table” button to insert the image.”
Click OK, and click on the cell you want to insert the image.
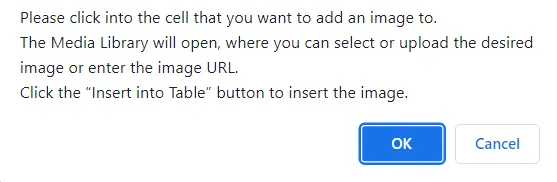
Choose the file from the WordPress media library or upload a new one.
If you are our client and trying to add a “NEW” animated before date, there should be a GIF file (File name: New-Gif.gif) in your media library. This image file will show a “NEW” animated text before your notice date. (Scroll through your media library to find the GIF file)
Let’s insert a link to the table
To add or insert an image to your table, go to “Insert Link” under “Table Manipulation”. The process is somehow similar as insert image.

Then there will be a popup saying,
“Please click into the cell that you want to add a link to. You can then enter the Link URL and Text or choose an existing page or post.”
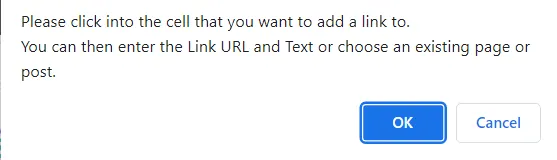
Click OK, and click on the cell you want to insert the link. A new dialog box will pop up. Enter your link text and link URL. This URL can be a self hosted file link (image or PDF) or links to external sites and documents.
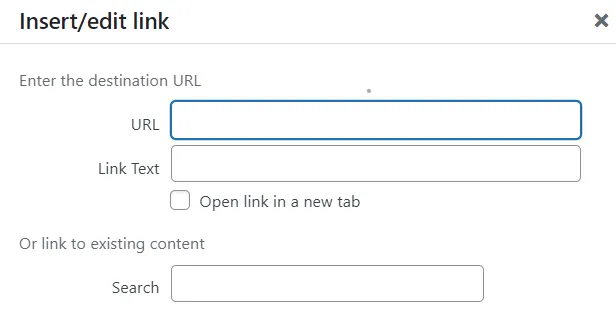
Bonus Point: if you want to add a date after “NEW” image GIF, just go to the specific cell and add your date after “/>” as shown in the following image.
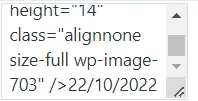
Finally, your Notice Board should look like the following. (color may vary)